
The Order Actions button allows you to:

You can then select the status you want to apply to your order
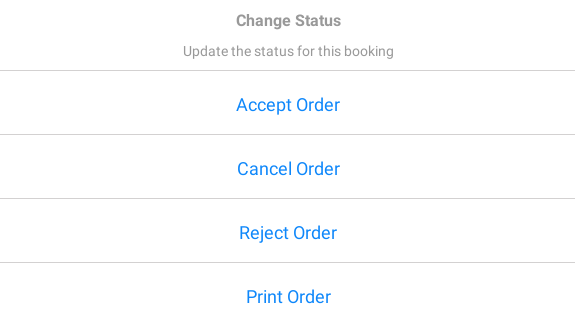
If you click on this button by mistake, simply click on Do Nothing

Options: You can print 2 types of receipts:
When viewing an order, click on the Order Actions button.


The following information is displayed on the printed receipt:
Note: If the customer added a special request with the order, this will be displayed below the Date & time of collection / delivery.
Note: If the customer included a promotional coupon code, this will be displayed below the Date & time of collection / delivery. i.e. PROMO : PROMONAME COUPON. It will also be displayed at the end of the order details as *** Applied promo code *** together with the PROMO CODE and the amount deducted from the order.
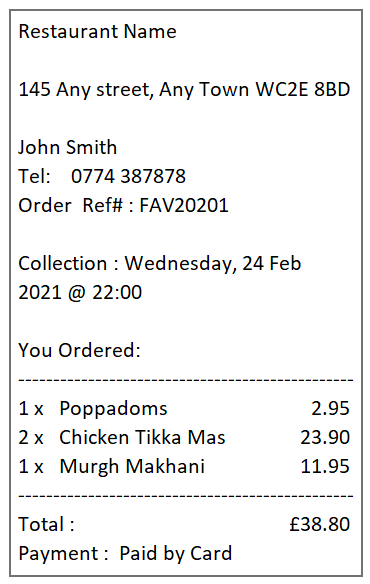
When viewing an order, click on the Order Actions button.


The following information is displayed on the printed receipt:
Note: If the customer added a special request with the order, this will be displayed below the Date & time of collection / delivery.
Note: If the customer included a promotional coupon code, this will be displayed below the Date & time of collection / delivery. i.e. PROMO : PROMONAME COUPON. It will also be displayed at the end of the order details as *** Applied promo code *** together with the PROMO CODE.
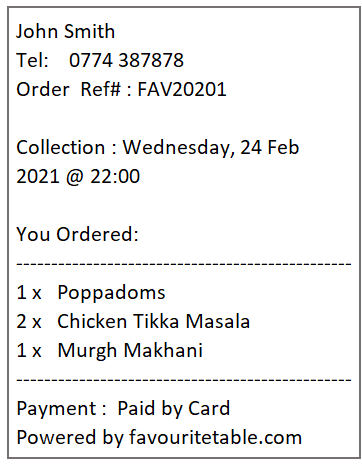
To accept an order, click on Accept Order option.
The app gives you the opportunity to change the time for the order’s collection / delivery – simply select the time that the order will be ready at.
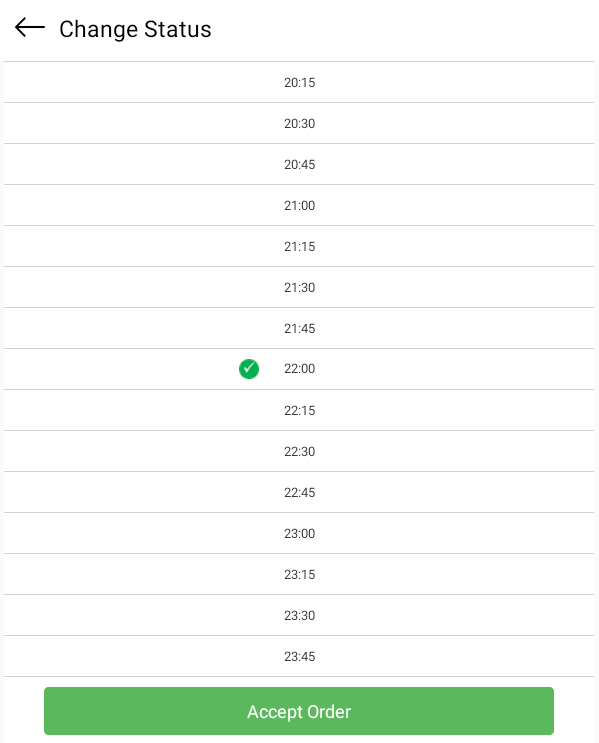
Click on Accept Order. The status of the order has been changed and now shows Accepted.
This will automatically send a notification to the guest so that they know the order has been accepted. Note: The Order Accepted email is not compulsory and can be switched off if required.

To update an order to Ready for collection click on that order and then click on the Order Actions button.

Then click on Order Ready option. The status of the order has been changed and now shows Ready.

This will automatically send a notification to the guest so that they know the order has been accepted. Note: The Order Ready email is not compulsory and can be switched off if required.
To mark an order as completed, click on that order and then click on the Order Actions button.

The order has been marked as Completed and has been removed from the Open tab.
To view completed orders, click on the Completed tab.
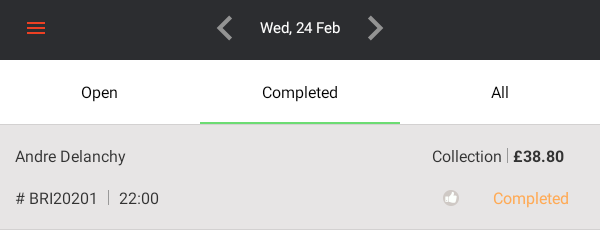
Marking an order as Completed will automatically send a notification to the guest so that they know the order has been completed. Note: The Order Completed email is not compulsory and can be switched off if required.
The Order Completed email is a great way to thank your customer for their order, perhaps use that opportunity to request a review and even offer a throw forward voucher code for future orders.