
IMPORTANT NOTE:
GOOGLE RESERVE does not support ‘SPECIAL OFFERS’. Therefore, if you create a Special Offer, it will only be available to book when the favouritetable booking widget is displayed - on favouritetable.com, your website or anywhere else you use the favouritetable booking widget - this includes PRIVATE OFFERS.
As GOOGLE RESERVE does not support this feature, guests can only make standard bookings on that channel. GOOGLE RESERVE also does not support bookings requiring credit card details to secure a reservation or deposits paid as part of the booking process.
As an option, you can advertise a specific menu on your booking widget, so that your guests have a choice at the point of booking. They can either book a table for the normal menu, or for a specific menu.
From the main menu, select Availability
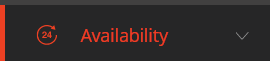
and click on Special Offers

Click on the +Add Special Offer button

The following fields need to be entered:
You can also stipulate if you can only book for particular table sizes i.e. Min Guests: 2 and Max Guests: 8
You can further specify if there is a maximum number of guests (Total Guests Limit:) or number of bookings (Total Booking Limit:) that can book for each session specified.
Display order allows you to show Special Offers in a specific order – if you have multiple Special Offers running at the same time.
Terms & Conditions is where you can add more information such as availability, deposit rules, no show and cancellation rules, etc. This can be added as a tag to the email confirmation that is sent to the guest.
Status: Must be set to Active in order to display on the booking widget.
Most of the time, a special offer will be available to the public and be displayed on your booking widget. If you want to create a specific offer that is not visible to the public but can be sent privately as a link (via newsletter, on a Facebook post or twitter message for example), click on the Private Offer options.
If the Special Offer is the only choice available for a particular session I.e. Sunday Lunch on Sundays and you do not want to show the A la carte option, then you can deselect the Show ‘Standard A la Carte’ on the Web Booking Screen option (effectively forcing guests to book for the Special Offer.
For multi-site operators, you can also specify, in SITES, which sites the Special Offer is available at, including the areas within each site (for example, you may have a ‘Happy Hour Cocktails’ offer available between 18:00 – 20:00 but only available to book in one area (Mezzanine Bar).
Finally, you can attached one or more Pre-order menu (s) to that Special Offer – simply select the relevant menu (s) in the PRE-ORDERS window.
The below example is for a Christmas Day Menu, available to book on December 25th only, between the hours of 12:00 - 16:00. Bookings are accepted for tables up to 8 guests and the standard a la carte menu is not available on that session. Bookings are accepted for the restaurant section only and the menu selection link is automatically sent to the guest with the booking confirmation email. A non-refundable deposit of £30 per guest is required at the time of making the reservation and the table must be booked at least 7 days in advance.
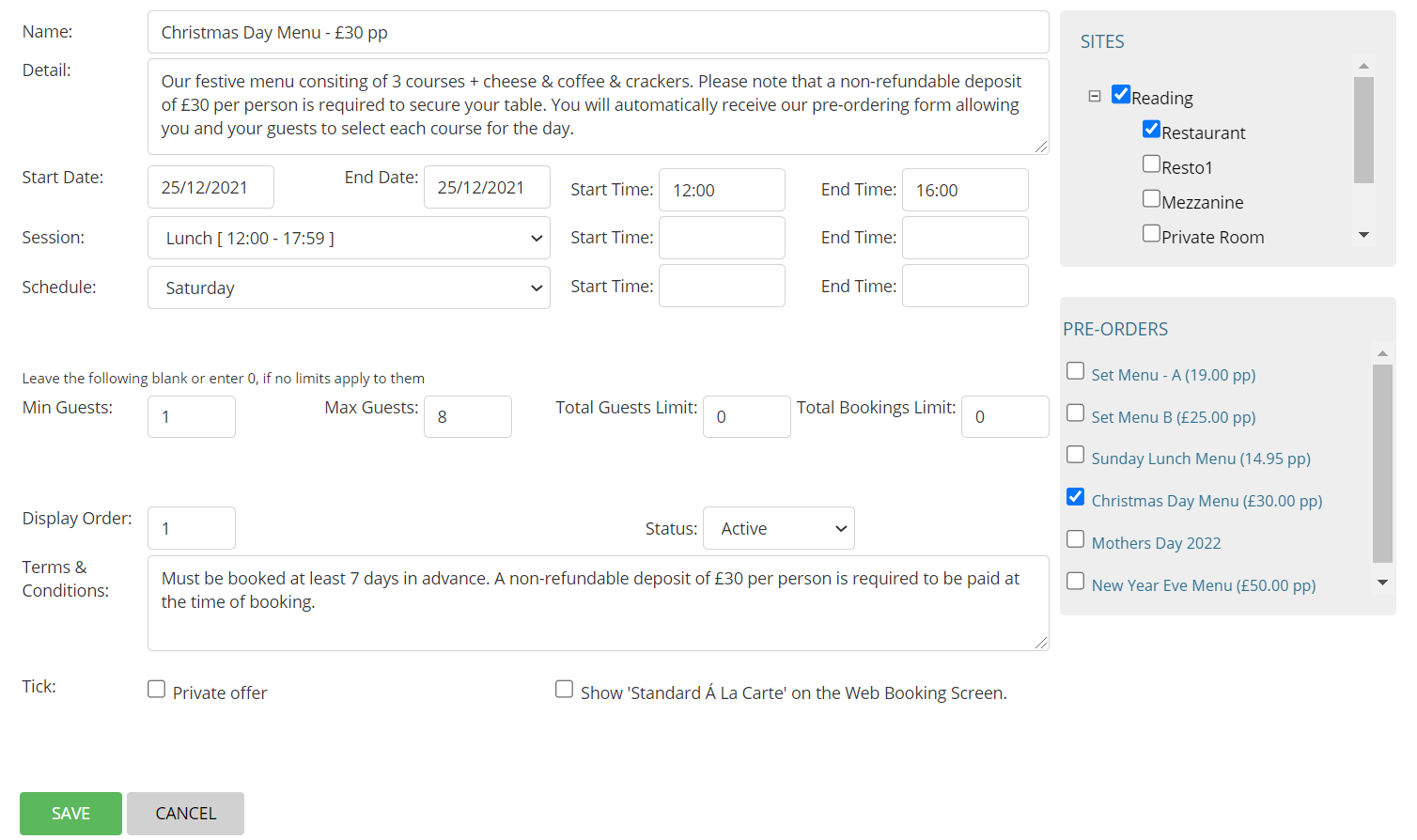
The menu & special offer are now available form the main Special Offers dashboard.
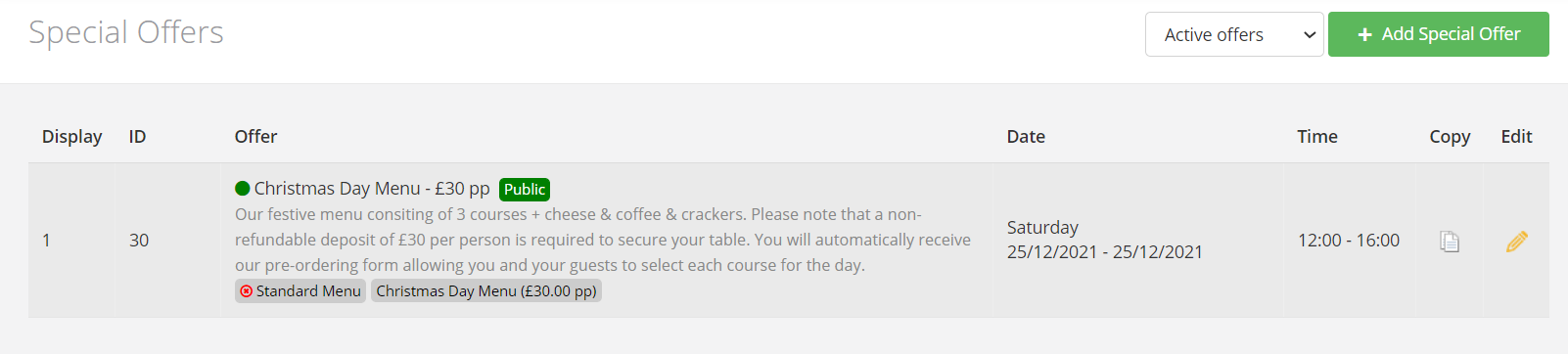
You can click on the edit icon to change the parameters of that menu and you can copy that special offer to use as a basis of another similar special offer.
If you want to hide that special offer, simply click on the Edit icon and make the offer Inactive.
Whenever you take a reservation for that Special Offer, the booking system will automatically add a link to the booking confirmation email that is sent to the guest to allow pre-ordering.
The Menu will be available on your booking widget…
… and will also be available to select in your diary for telephone bookings.