
When in the Marketing module, from the main menu, slick on Campaigns and then select SMS Campaigns
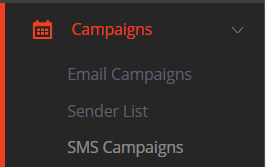
Then click on the + ADD SMS button

Create your SMS content. The screen will show you how many characters are left. One SMS includes 160 characters, including spaces. If your text is longer, then it will count as multiple SMS, in multiples of 160 characters.
Click on SAVE
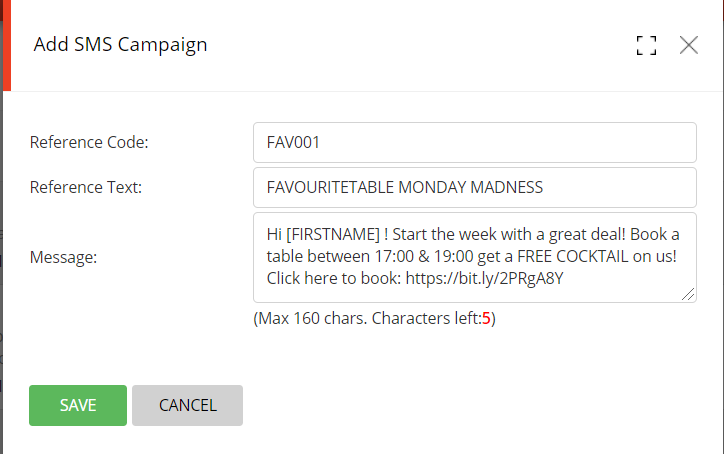
Your SMS is now ready to be scheduled to be sent at the time and date of your choice…
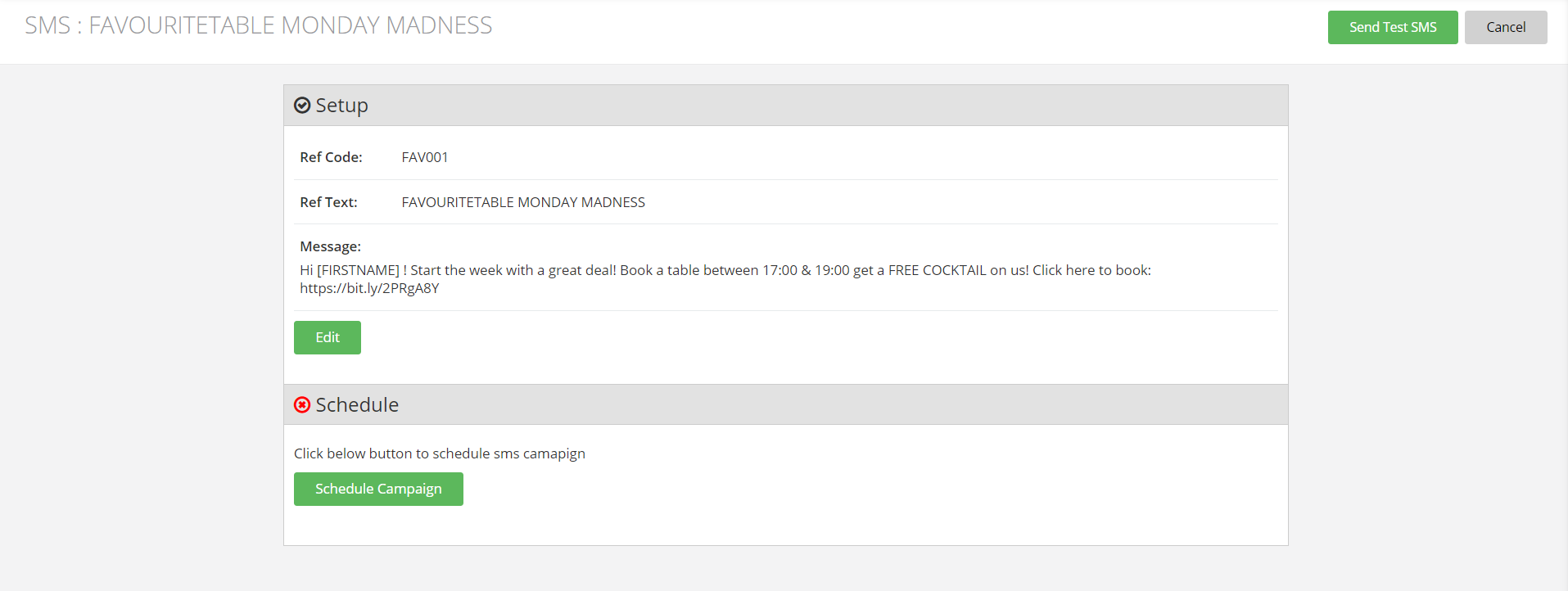
At any time, you can test what the message will look like when received, by clicking on the Send Test SMS button and sending it to yourself.
When your SMS message is finalised, you can then schedule it to be send. As part of that process, you can select:
To schedule your SMS message, click on Schedule Campaign.
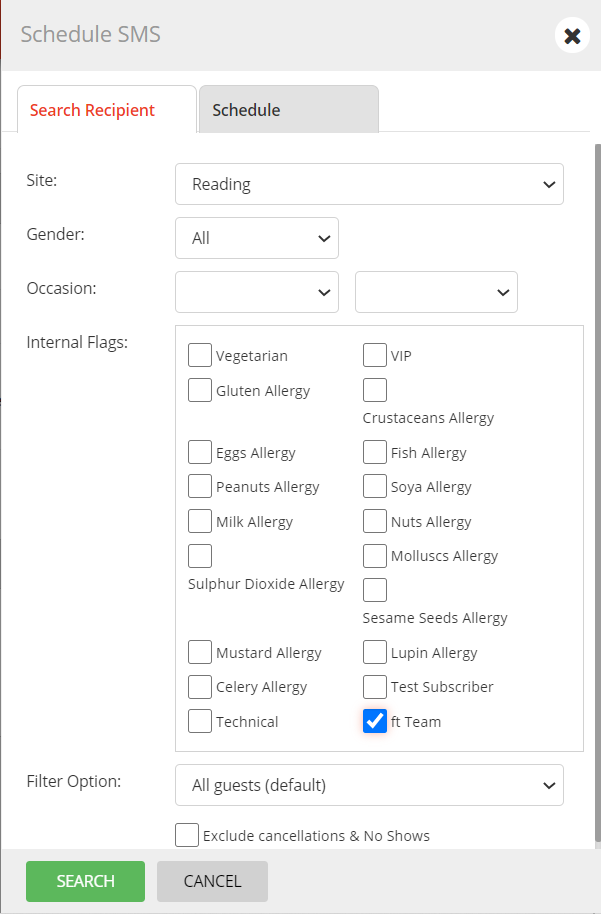
The system allows you to segment your guests database to specify who should receive the SMS message, with the following options available:
The Filter Options includes the following:
You also have the ability to exclude cancellations & no shows from that list.
In this example, I have created a flag for myself (ft Team).
When you have stipulated your criteria, click on SEARCH
The next step allows you to specify when you want to send your SMS message. The screen also shows a summary of the criteria that were applied for segmentation of your guests database, the number of guests the SMS message will be sent to and the cost of your SMS campaign, based on number of SMS that will be sent.
Select the date (Send On:) and time (Time:) then click on SCHEDULE.
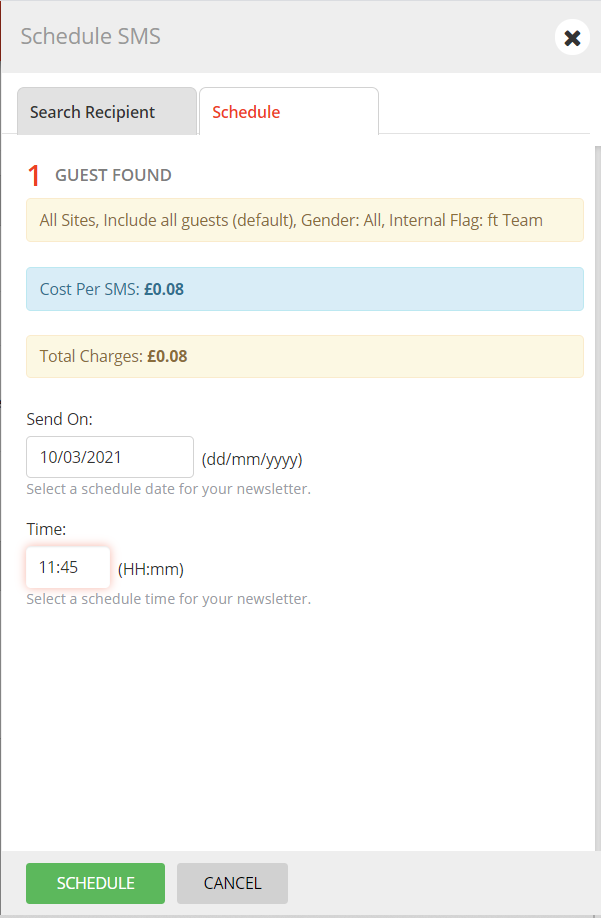
Your SMS campaign is now shown as Scheduled and will automatically be sent at the stipulated time / date.

Once it is sent, the status will change from Scheduled to Sent. The system will also display How many SMS were sent, how many were received and how many failed.

The SMS will show as a notification on the Home screen of the recipient's mobile phone when received:
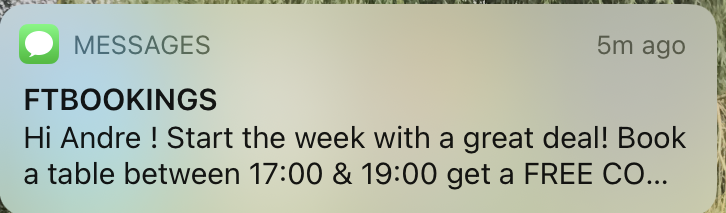
And any link in the message will be displayed as a call for action when opening the text message.

You can Edit the SMS at any time before it is sent (Status must be Draft or Scheduled) by clicking on the Edit icon

You can copy an existing message to re-use (and edit) by clicking on the Copy icon.
