
From the main menu, click on Timeslots.
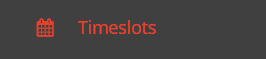
On the main Timeslots age, click on the + Add Timeslots button.

In this example, you create a schedule that is available Monday – Thursday, from 12:00 until 22:00.
Note: You can create any schedules ahead of time – they will automatically end and start on the stipulated date.

Click on the + icon to Add Timeslots
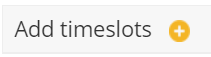

The time slots have been created and you can now make any edits required, for each time slots.
Any of the fields for each timeslot can be changed independently (Duration (mins), Max No (Total), Max No (Collection) and Max No (Delivery) to suit your kitchen and staffing capabilities.
If you want to remove a timeslot, click on the Delete icon for that time slot.
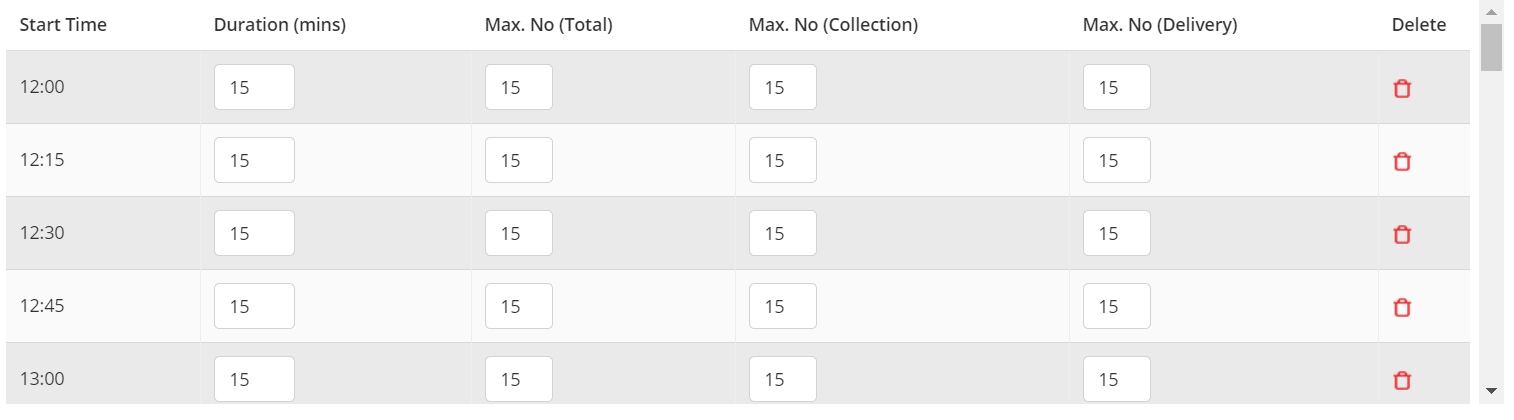
Once you are happy with your schedule, click on SAVE to commit the schedule.
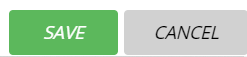
The schedule has been added to your list. Please note that you can have any number of schedules.
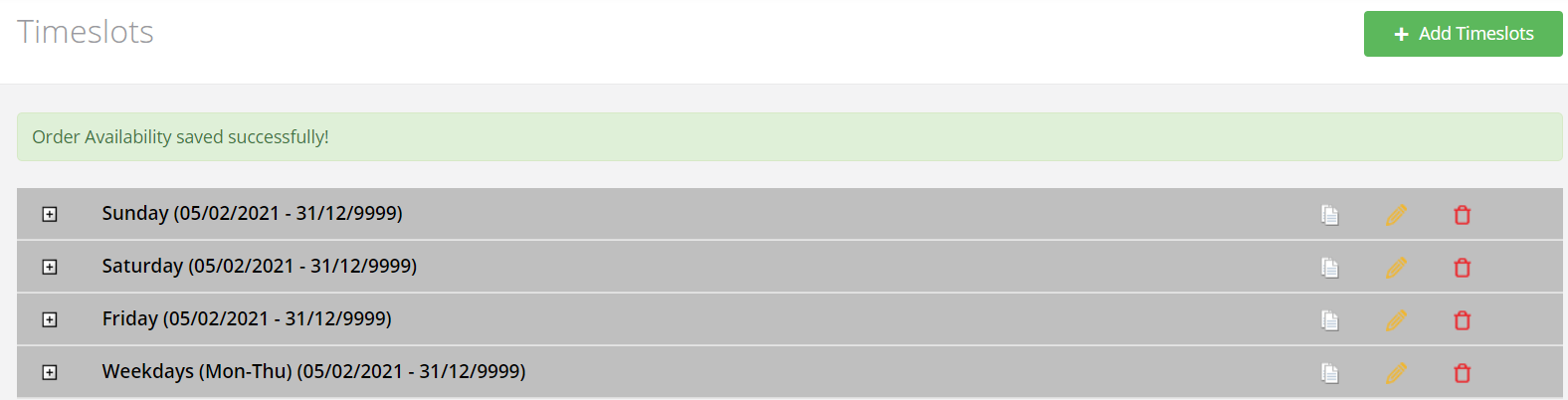
You may need to create a schedule that is similar to an existing one. For example, the Sunday schedule is the same as the Saturday schedule, but ends at 22:00 instead of 23:00. The simplest way to create that schedule is to click on the Copy icon for the Saturday schedule, and then delete the time slots after 22:00 then save.
You can modify an existing schedule by clicking on the Edit icon.
You can delete a schedule by clicking on the Delete icon. However, we do not recommend deleting a schedule. If you want to replace an existing schedule, simply edit that schedule and change the End Date. Then create a new schedule that has a start date starting the day after the end date for the schedule you no longer want.