
In Booking Diary View
Click on the name of the guest, this will automatically open up the guest card.

In Table View Diary
Click on the booking and select View Guest Card from the options menu.
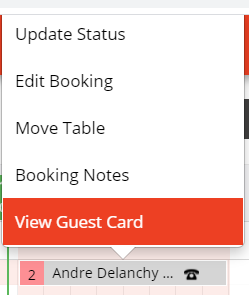
In Floor Plan
Click on the booking then click on the green badge to the right of the guest's name.

The Guest Card has been enhanced to include guest history for both table reservations and online ordering. The standard data displayed includes:
Several tabs are also available to manage each guest card, which includes:
The Summary tab shows:
Online orders & Reservations are also summarised on a time line with totals per month.
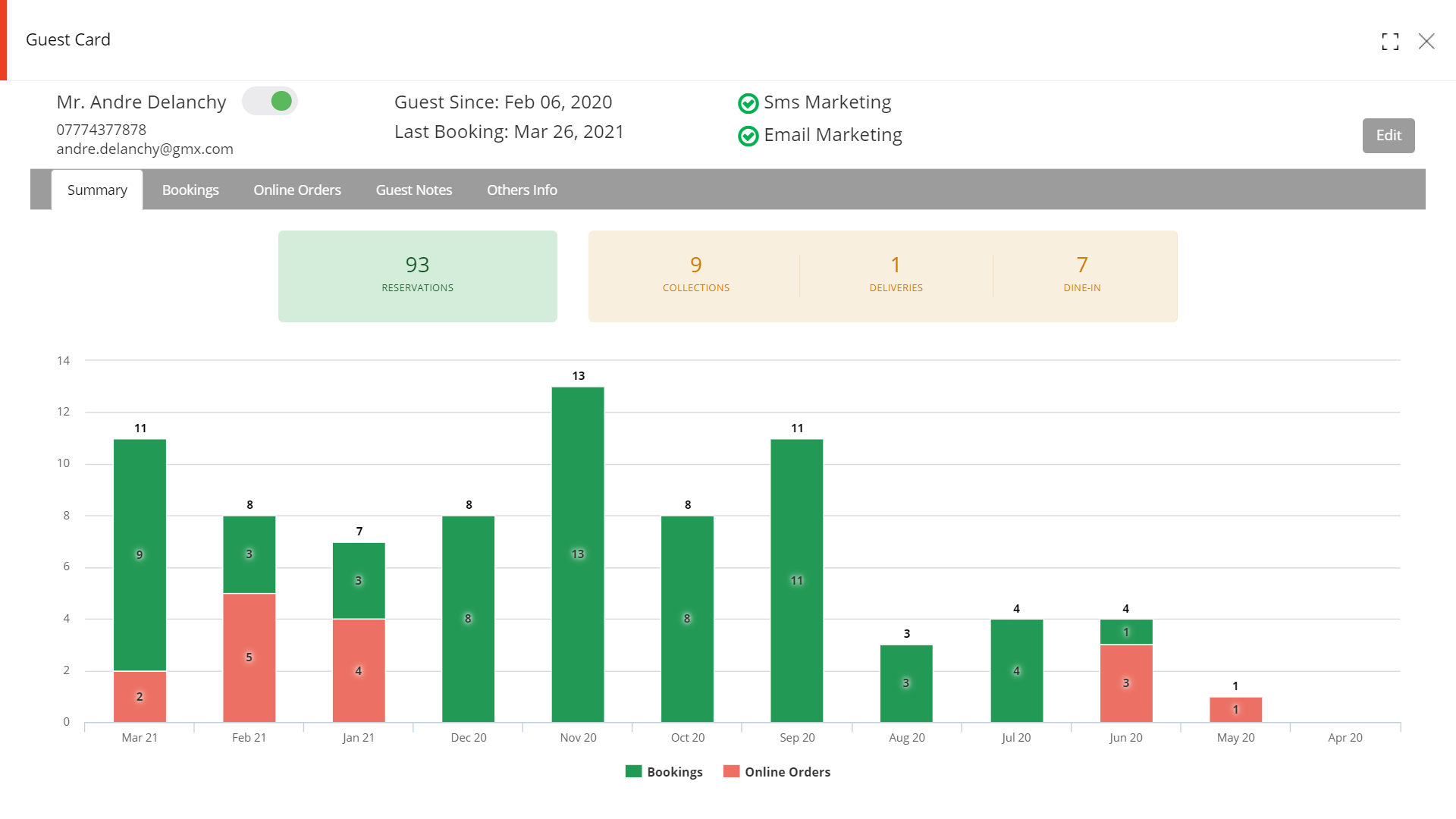
The Bookings tab shows key information including:
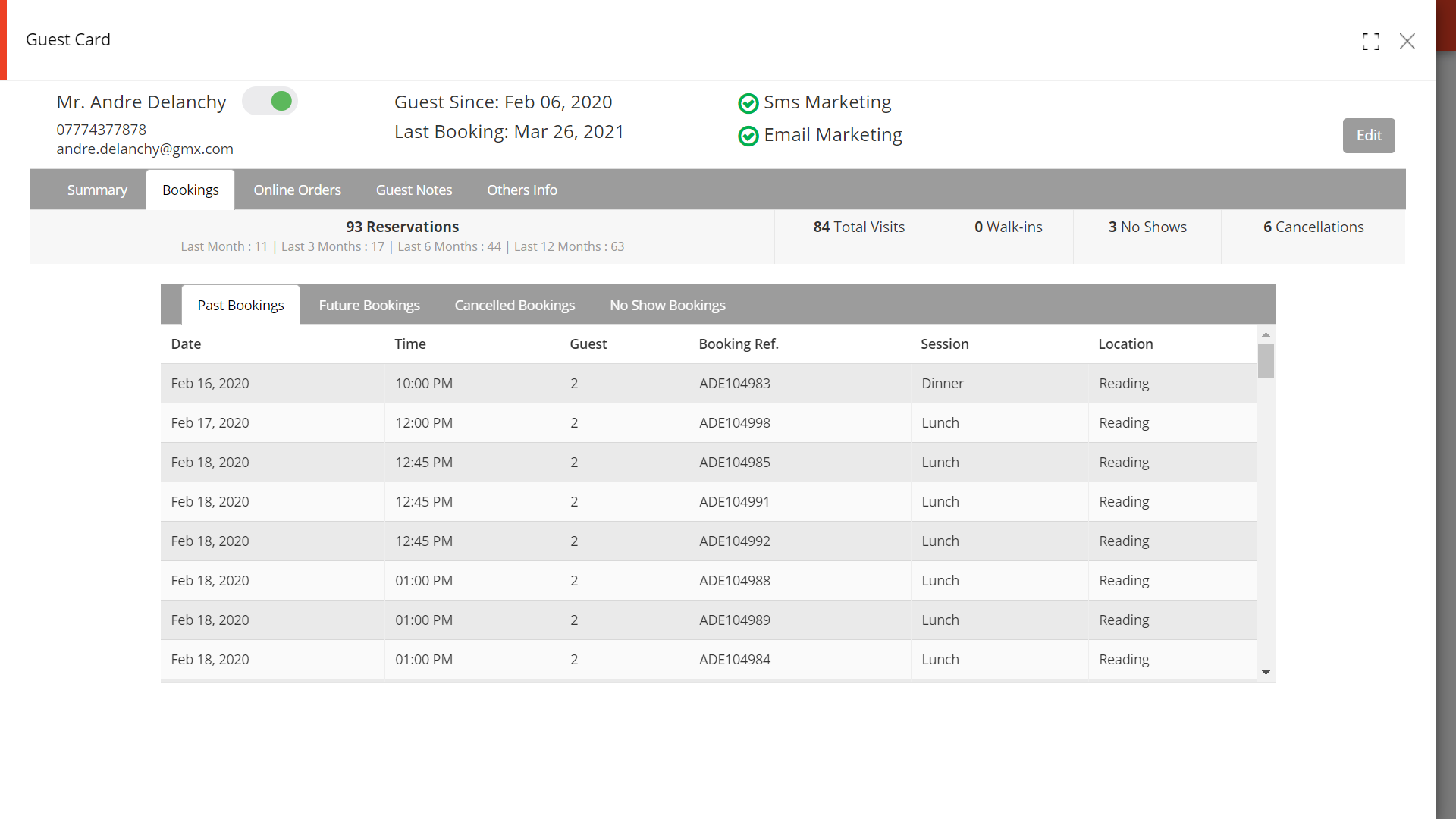
The Online Orders tab shows key information including:
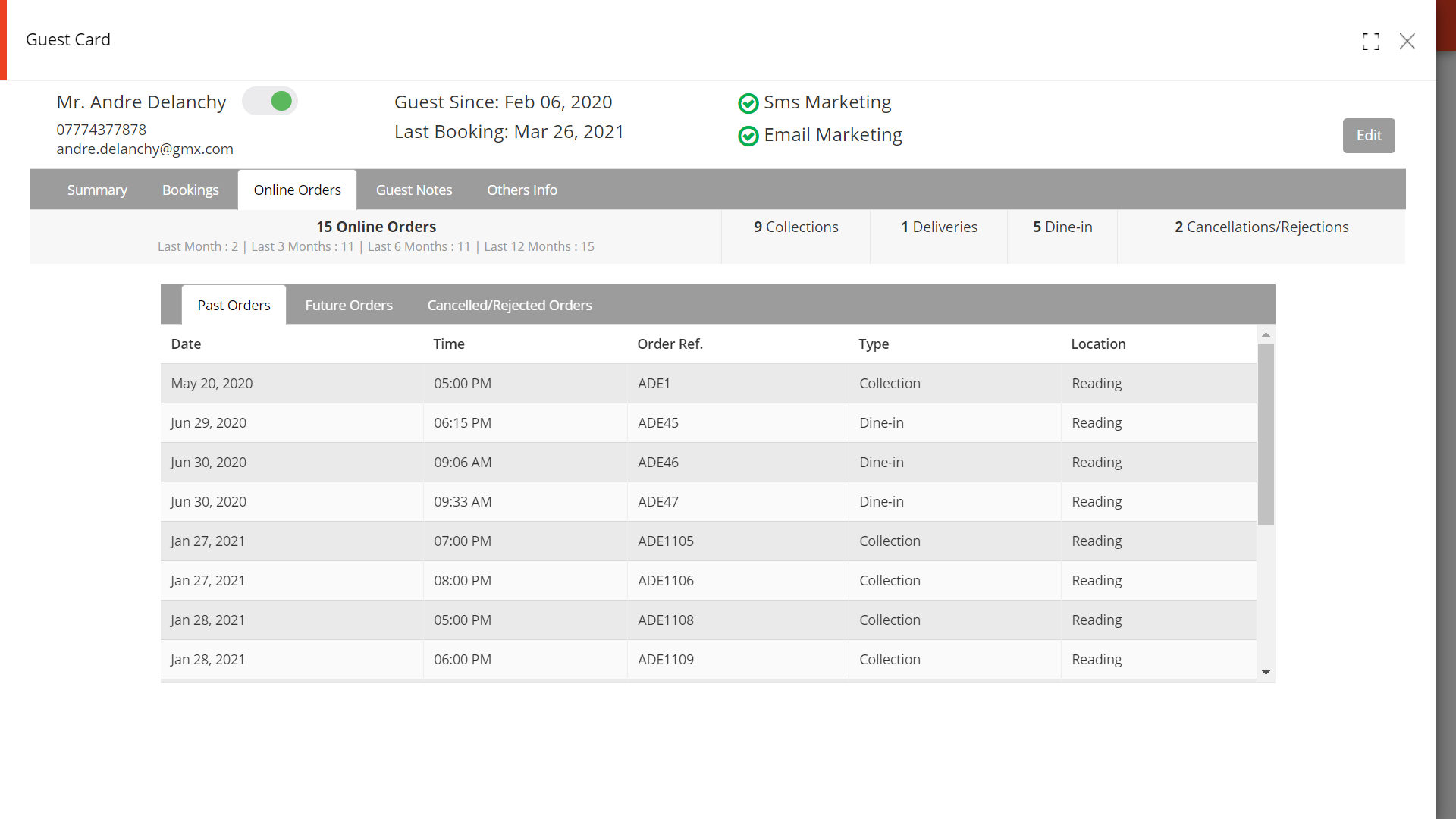
The Guest Notes tab allows you to add an unlimited number of notes that allows you to provide an enhanced / superior service to your guest. Anything from their preferred tables, favourite cocktail or menu preferences can be added to the guest card. This is then used as a reference point during pre-shift meetings / tables pre-allocations, etc, to brief the floor team.
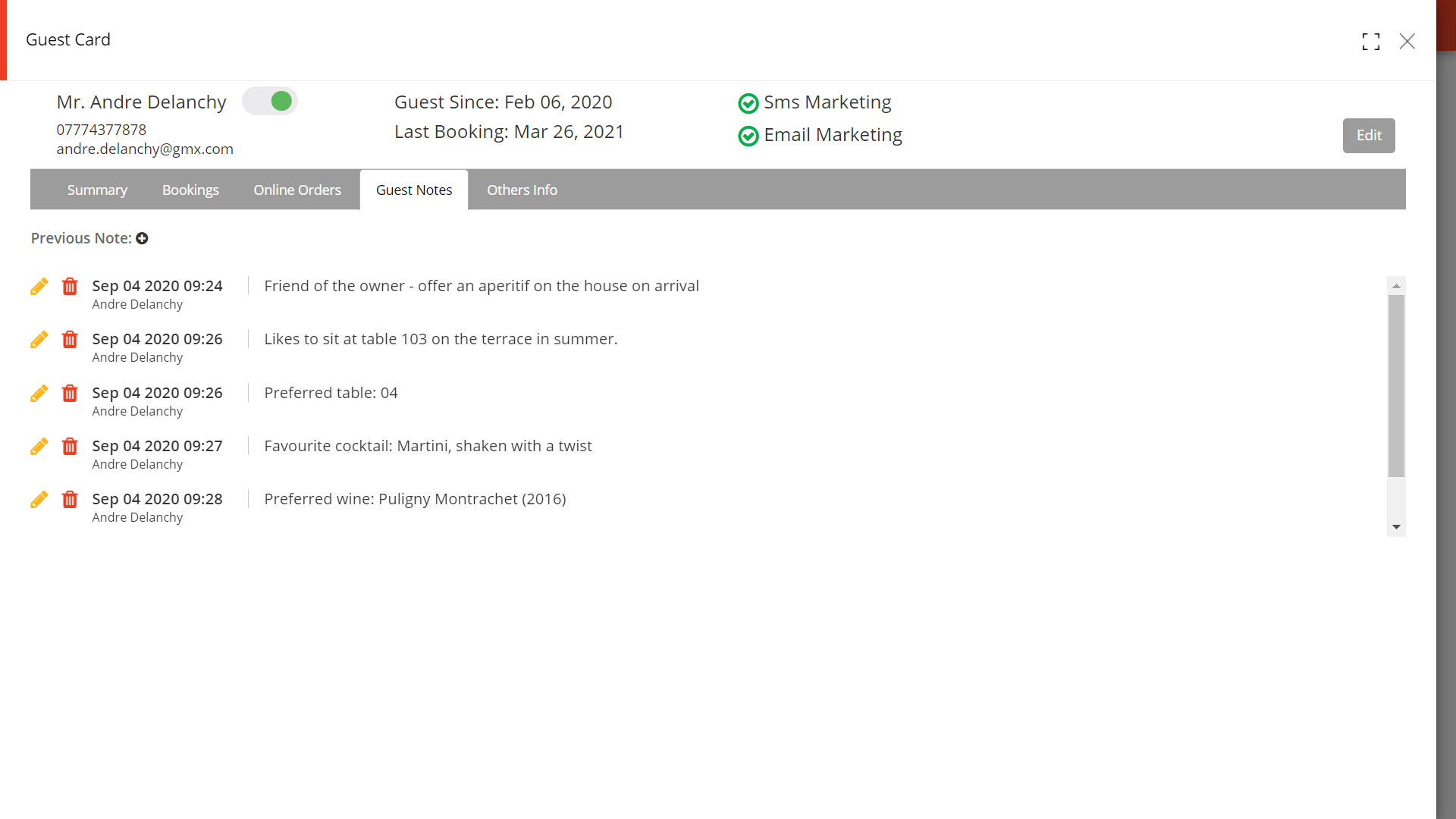
The Other Info tab includes further information that can be used for marketing purpose, mostly when segmenting your guest database when creating and sending newsletters.
Internal flags
System allows you to create an unlimited number of flags that can be allocated to each guest.
For example, if you have a new Vegan Menu and want to create a newsletter to announce it, you can send that newsletter to all guests that have a ‘Vegan’ flag attached to their profile.
Occasions
You can also create a set of occasions which again can be used to segment your guest database when sending newsletters or creating SMS campaigns. This includes specific Holidays, Birthday or Anniversaries.
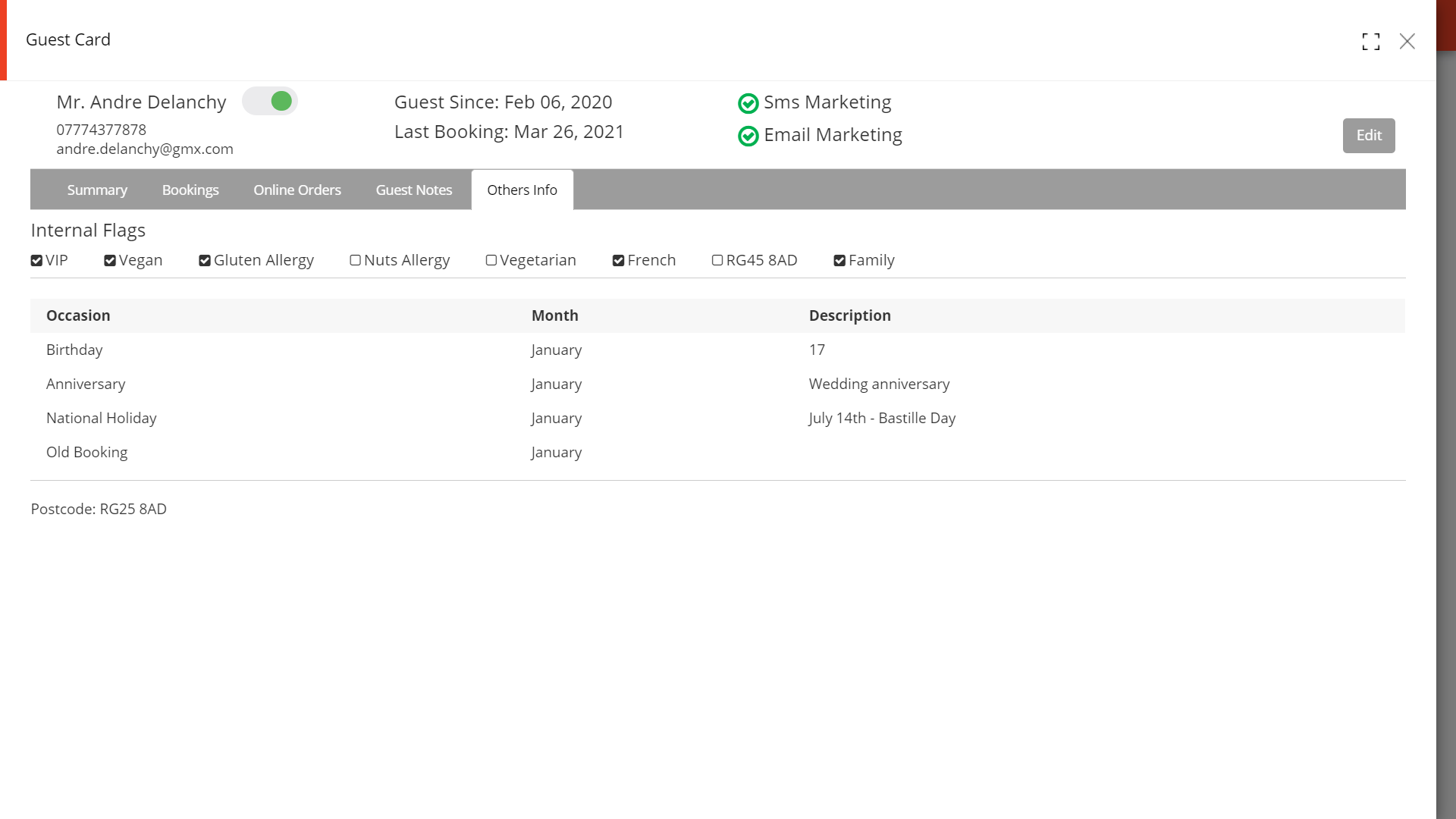
You can make changes to a guest card by clicking on the Edit button.
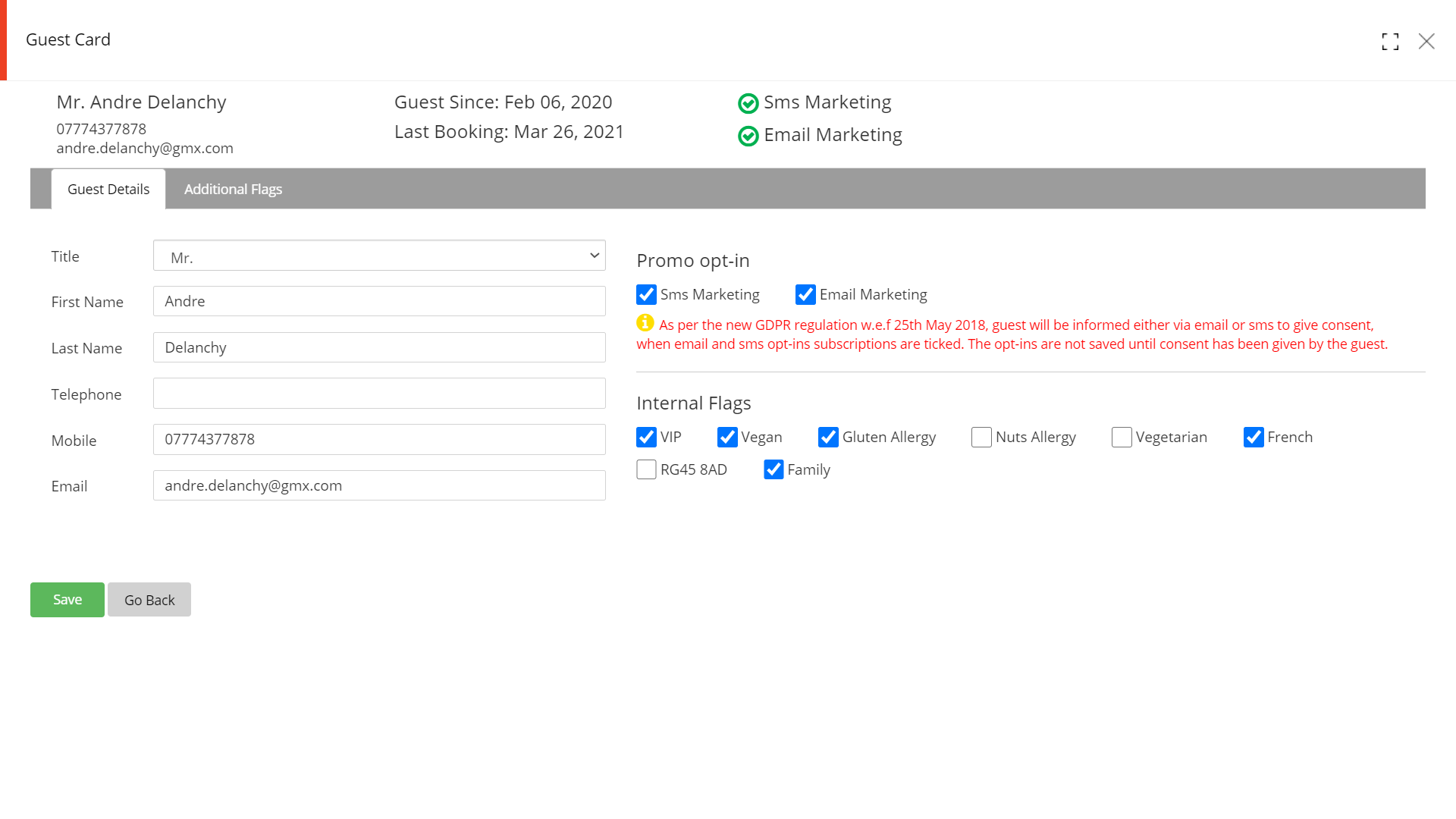
Click on the Additional Flags tab to make edits to that tab.
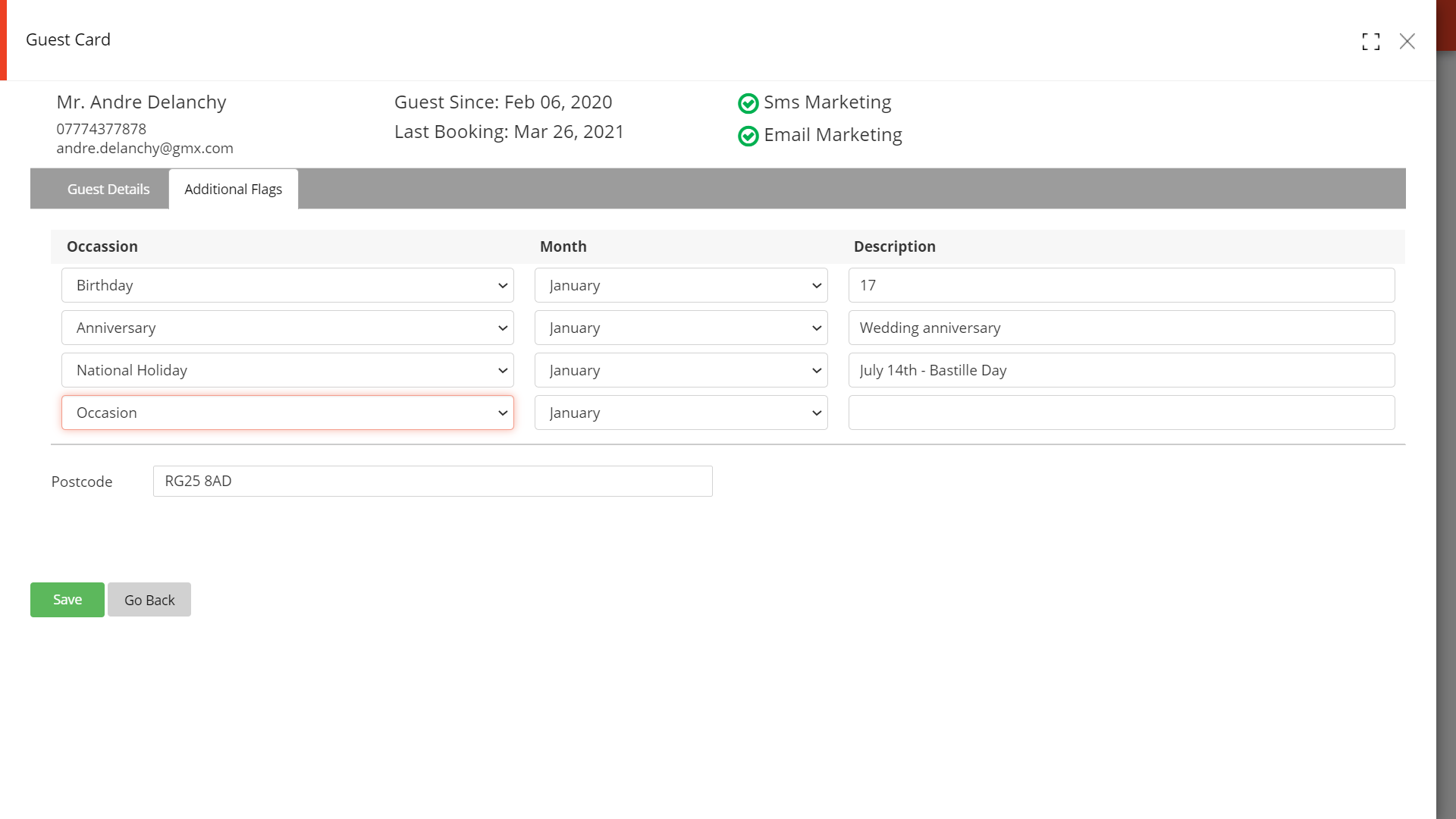
When you have finished editing the guest card, click on Save.